Install Vmware Tools On Windows 7
- Problem Installing Vmware Tools Windows 7
- Install Vmware Tools On Windows 10
- Install Vmware Tools Windows 7 Download
- Install Vmware Tools On Windows 7
Guest operating system Windows 2000 and earlier, Windows XP, Windows Server 2003, Windows Vista, and later support VMware Tools.
# cd vmware-tools-distrib # ls bin doc etc FILES INSTALL installer lib vmware-install.pl 7. Run vmware-install.pl to start installation: #./vmware-install.pl. Example: #./vmware-install.pl Creating a new VMware Tools installer database using the tar4 format. Installing VMware Tools. In which directory do you want to install the binary files? Nov 20, 2019 First of all, open the VMware workstation payer where you have installed the Linux and Windows virtual machines. Step 2: Select and start VirtualMachine After opening the VMware player, select the Virtual machine which you want to run and where you want to install the Vmware tools. It could Windows 10/8/7 or any Linux Distro. After installing the VMware tools which is a pack of different utilities offered by VMware the user will notice an. Then click on Guest OS and then click on Install VMware Tools. Once the VMware Tools CD image has been added to the system, click Run setup64.exe. In the VMware Tools installation window, click Next. If the AutoPlay dialog box does not appear, open Windows Explorer and double-click the CD/DVD drive icon. The AutoPlay dialog box should then appear: 6. Click Next on the Welcome to the installation wizard for VMware Tools page: 7. Select the appropriate setup type for the VMware Tools installation, and click Next. The Typical installation. Functional cookies help us keep track of your past browsing choices so we can improve usability and customize your experience. These cookies enable the website to remember your preferred settings, language preferences, location and other customizable elements such as font or text size.
- Power on the virtual machine.
- Verify that the guest operating system is running.
- If you connected the virtual machine’s virtual CD/DVD drive to an ISO image file when you installed the operating system, change the setting so that the virtual CD/DVD drive is configured to autodetect a physical drive.
The autodetect setting enables the virtual machine's first virtual CD/DVD drive to detect and connect to the VMware Tools ISO file for a VMware Tools installation. This ISO file is detected as a physical CD by your guest operating system. Use the virtual machine settings editor to set the CD/DVD drive to autodetect a physical drive.
- Log in as an administrator unless you are using an older Windows operating system. Any user can install VMware Tools in a Windows 95, Windows 98, or Windows ME guest operating system. For operating systems later than these, you must log in as an administrator.
- The AppDefense component is not installed by default. You must perform a custom installation and include that component.
Procedure
- On the host, from the Workstation Player menu bar, select Virtual Machine > Install VMware Tools. If an earlier version of VMware Tools is installed, the menu item is Update VMware Tools.
- If you are installing VMware Tools for the first time, click OK on the Install VMware Tools information page. If autorun is enabled for the CD-ROM drive on the guest operating system, the VMware Tools installation wizard starts.If autorun is not enabled, to manually launch the wizard, click Start > Run and enter D:setup.exe, where D: is your first virtual CD-ROM drive. Use D:setup64.exe for 64-bit Windows guest operating system.
- Follow the on-screen prompts.
- If the New Hardware wizard appears, follow the prompts and accept the defaults. Note: If you are installing a beta or RC version of VMware Tools and you see a warning that a package or driver is not signed, click Install Anyway to complete the installation.
- When prompted, reboot the virtual machine.
What to do next
If a new virtual hardware version is available for the virtual machine, upgrade the virtual hardware.
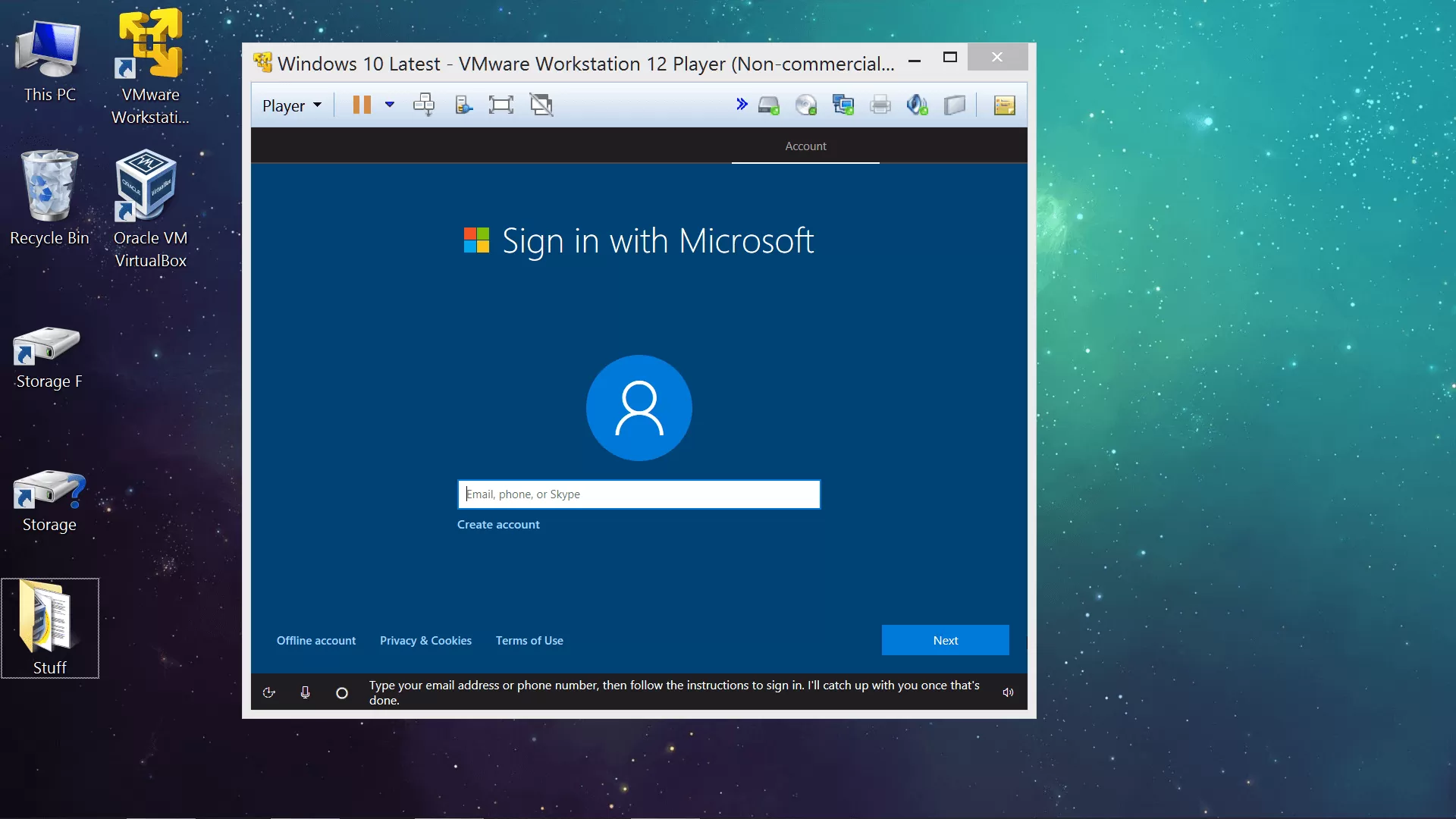
This post is to share the information about how to manually download VMware tools ISO image for various Operating systems based on VMware vSphere versions including the latest version of vSphere such as vSphere 6.5 . VMware tools varies for each and every operating system. When we try to install or Upgrade VMware tools using vSphere client, It will automatically mount the associated VMware tools ISO into virtual CD ROM drive of your virtual machine based on the Guest Operating system of the virtual machine. If in case you face any problem with mounting VMware tools ISO image to the virtual machine using vSphere client, you can manually download VMware tools ISO image from the VMware website and install it manually on the respective guest operating system.
Manually Download VMware Tools ISO Image
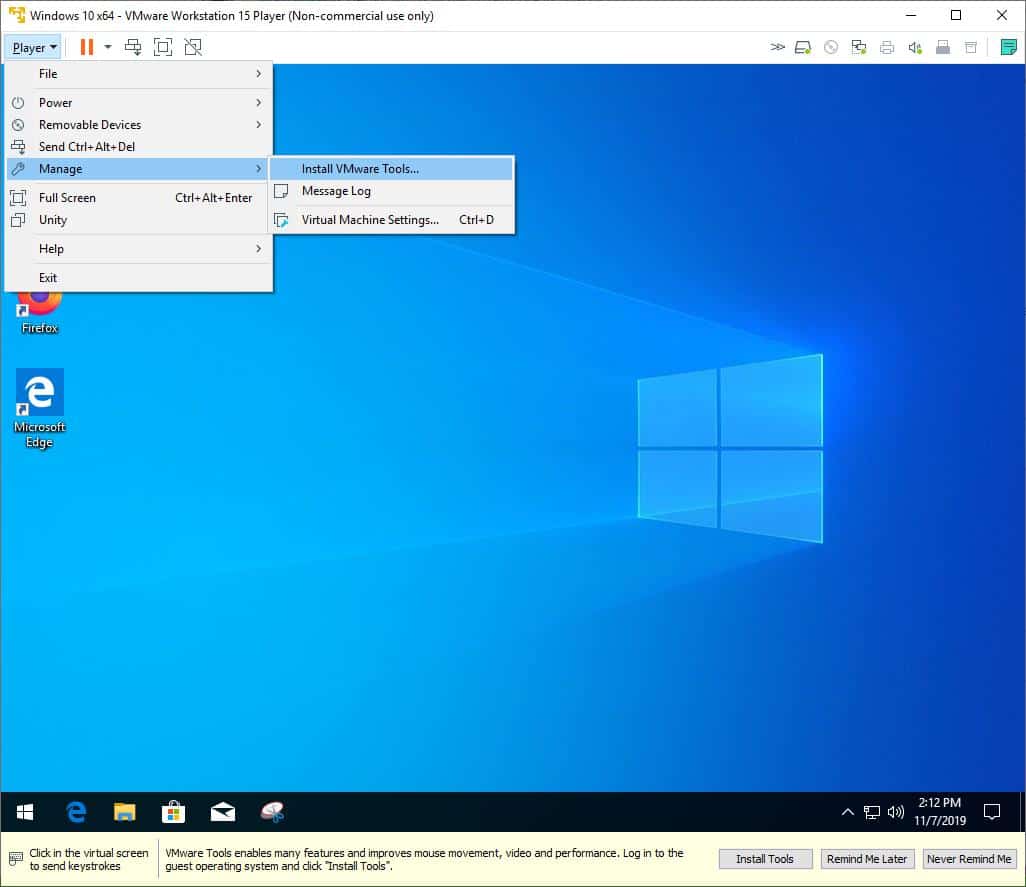
Problem Installing Vmware Tools Windows 7
Install Vmware Tools On Windows 10
Install Vmware Tools Windows 7 Download
vSphere 6.5 Blog posts:
What’s New with VMware vSphere 6.5?
vSphere 6.5 -What’s New with vCenter 6.5?
What’s New with Virtual SAN 6.5? – New Features Overview
vSphere 6.5 -What’s New with vSphere 6.5 HA & DRS
vSphere 6.5 – What’s is in VMware vSphere 6.5 Fault Tolerance?
Download VMware vSphere 6.5 – Get your Copy to Evaluate!!!
vSphere 6.5 – Deploying vCenter appliance 6.5
Deploying vCenter 6.5 External Platform Services Controller
Deploying vCenter Server appliance 6.5 with External PSC
vSphere 6.5 – Configuring vCenter Server 6.5 HA
vSphere 6.5 – vCenter 6.5 Native HA Failover Testing
vSphere 6.5 Configuration Maximums – What’s New?
vSphere 6.5 – How VM’s are Secured using vSphere 6.5 Security Features?
Migrate Windows vCenter Server 6.0 to vCenter Server appliance 6.5
vCenter Server Appliance 6.5 Posts
Install Vmware Tools On Windows 7
The Ultimate Revelation Of Reset VCSA 6.5 Root Password in 60 seconds
6 Basic Commands to Interact with VCSA 6.5 Embedded VPostgres Database
6 Tips for Configuring Firewall To Manage VCSA 6.5 Postgres Database Remotely You Can Learn From VMwareArena
How to Connect VCSA 6.5 Embedded Postgres Database using pgAdmin (With GUI) -VMware Unsupported
WinSCP Connection to VCSA failed – “Received too large SFTP packet”
How to Backup vCenter Appliance 6.5 Embedded Postgres Database
How to Monitor vCenter Server Appliance 6.5 performance using vimtop
Become an Expert on vCenter Server appliance Log File Location in 120 seconds
How to Backup And Restore VCSA 6.5 – The Ultimate Cheatsheet
How to Join VCSA 6.5 to Active Directory Domain from Web Client
How to Configure Active Directory Authentication for vCenter Server 6.5
