How To Make 1v1 Server Csgo
Downloading and Running the SteamCMD Update Tool
1. Download the SteamCMD Update Tool:
Open a command prompt in that directory and start SteamCmd. Windows: Type steamcmd. Linux: Type STEAMEXE=steamcmd./steam.sh. The program will automatically update and enter you in to a Steam prompt. Type help for more information. /r/GlobalOffensive is a home for the Counter-Strike: Global Offensive community and a hub for the discussion and sharing of content relevant to CS:GO. Counter-Strike: Global Offensive is a game created by Valve Corporation and released on August 21st, 2012 as a successor to previous games in the series dating back to 1999. Make sure you are able to open the console before setting up the server. Create your lobby and invite your friends; Change the lobby settings to Friends Need Invites and Casual; Start the game and wait until it loads; Choose the map you want by using the change map command (see below) Open the console and write the following commands one by one. Install or Update CS:GO. If this is your first time installing or if you are trying to verify the integrity of the server files: appupdate 740 validate. If this is simply an update to an existing CS:GO dedicated server: appupdate 740. Once finished, type quit at the Steam prompt to properly log off of the Steam servers. Starting the Server.
2. Launch SteamCMD
1. Open a command prompt in that directory and start SteamCmd
- Windows: Type steamcmd
- Linux: Type STEAMEXE=steamcmd ./steam.sh
The program will automatically update and enter you in to a Steam> prompt. Type help for more information.
2. Log in with your CS:GO Steam Account
You must log out of the regular Steam client in order to properly log in to SteamCMD Update Tool.
login username password
4a. If you receive a Steam Guard error, check your e-mail for your access code and execute the following commands (you’ll only need to do this once):
set_steam_guard_code yourcodehere
login username password
5. You should see a message stating that you have successfully logged in with your account.
Downloading the CS:GO Dedicated Server
This describes the process of updating the CS:GO dedicated server application. These steps are required every time the game is updated. To automate this process for future updates, see #Automating SteamCmd.
1. If you aren’t proceeding from the previous set of instructions, first launch SteamCmd.
2. At the Steam> prompt, set your CS:GO Dedicated Server install directory.
Note: on some linux distributions the path cannot contain any capital letters – see known issues
Examples:
Absolute Path:
force_install_dir c:csgo-ds
force_install_dir ..csgo-ds
Install or Update CS:GO.

If this is your first time installing or if you are trying to verify the integrity of the server files:
app_update 740 validate
If this is simply an update to an existing CS:GO dedicated server:
app_update 740
4. Once finished, type quit at the Steam> prompt to properly log off of the Steam servers.
Starting the Server
For Linux you have to use ./srcds_run instead of srcds.
Classic Casual:
srcds -game csgo -console -usercon +game_type 0 +game_mode 0 +mapgroup mg_allclassic +map de_dust
Classic Competitive:
srcds -game csgo -console -usercon +game_type 0 +game_mode 1 +mapgroup mg_allclassic +map de_dust
Arms Race:
srcds -game csgo -console -usercon +game_type 1 +game_mode 0 +mapgroup mg_armsrace +map de_dust
Demolition:
srcds -game csgo -console -usercon +game_type 1 +game_mode 1 +mapgroup mg_demolition +map de_dust
Advanced Configuration
Configuring your new Counter-Strike: Global Offensive server differs from what server administrators have seen with previous dedicated servers. There are some primary differences, which we’ll cover here.
autoexec.cfg
The autoexec.cfg have to be created in csgocfg.
This file is executed before the first map starts. The valve.rc executes the autoexec.cfg and in the next line the cmd stuffcmds, which will execute the parameters with + from the commandline.
In your autoexec.cfg you can set cvars which may need a mapchange or have to be set only one time
log on //This is set to turn on logging! Don’t put this in your server.cfg
//sv_password //Only set this if you intend to have a private server and don’t want that a mapchange will reset your password.
Server.cfg
The server.cfg file can be found under csgocfg.
This file has been significantly depreciated with CS:GO. It is no longer used as the primary way of configuring the convars of the server. Certain convars, like mp_timelimit, are not even available through the console, as they are now loaded using a different file (see gamemodes.txt below).
However, you will still use this config file to update the hostname, rcon, server password and other convars that you do have access to. Here is an example of a very simple server.cfg file:
hostname ”Counter-Strike: Global Offensive Dedicated Server”
rcon_password ”yourrconpassword”
sv_password ”” //Only set this if you intend to have a private server!
From here, you can add additional commands to customize your server’s game play experience:
mp_freezetime 5 //The amount of time players are frozen to buy items
mp_join_grace_time 15 //The amount of time players can join teams after a round has started
mp_match_end_restart 0 // Defines whether a map should be restarted after a game has ended
sv_cheats 0 //This should always be set, so you know it’s not on
sv_lan 0 //This should always be set, so you know it’s not on
//**The bot commands below are mostly default with the exception of
bot_difficulty 1
bot_chatter ”off”
bot_join_after_player 1
bot_quota 10
bot_quota_mode ”fill”

//**The following commands manage kicks and bans
writeid
writeip
exec banned_user.cfg
exec banned_ip.cfg
Once you’ve launched your dedicated server, you can type in the following command to output all available convars that can be altered using server.cfg:
//The output file will be located in the csgo folder of your dedicated server
cvarlist log cvarlist.txt
Gamemodes.txt
This file can be found under the csgo folder.
This file is the primary way to alter how your server will function. You can control things like the time, rounds, friendly fire, bullet damage, player limits and all sorts of other things. We’ll discuss some of the primary changes that can be made using this file.
Each section of the file is separated by the game type. The game types are Casual, Competitive, Arms Race (Gun Game) and Demolition (gungametrbomb). Find the section you want to edit, and you’ll see the group of convars you can set.
NOTE: As of 5/10/2012, this file is overwritten any time a server is updated. Be sure to back it up!
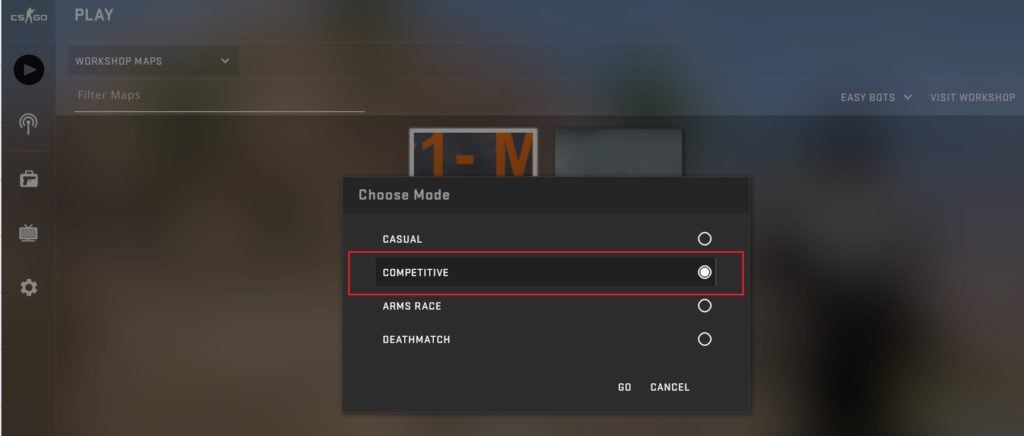
Bots
You can change the amount of bots, the way the bots populate the server and how chatty they are by updating the convars below:
”bot_quota_mode” ”fill”
”bot_defer_to_human_items” ”1”
”bot_defer_to_human_goals” ”0”
”bot_difficulty” ”1”
”bot_dont_shoot” ”0”
”bot_chatter” ”normal”
”bot_autodifficulty_threshold_low” ”-2.0” // Value between -20.0 and 20.0 (Amount below avg human contribution score, below which a bot should raise its difficulty)
”bot_autodifficulty_threshold_high” ”0.0” // Value between -20.0 and 20.0 (Amount above avg human contribution score, above which a bot should lower its difficulty)

Round Convars
The following convars can be changed to update how the rounds are played out. You can change from round limits to time limits, to how long you force players to freeze in place to buy to forcing the camera to only specatating your team members while dead. Each convar is set specifically for each game type, so you’ll have to go through each of the different game modes to get them all updated!
”mp_afterroundmoney” ”0”
”mp_playercashawards” ”1”
”mp_teamcashawards” ”1”
”mp_maxrounds” ”30”
”mp_timelimit” ”0”
”mp_roundtime” ”2”
”mp_freezetime” ”15”
”mp_buytime” ”45”
”mp_forcecamera” ”1” // Set to 1 for team only spectating.
”mp_defuser_allocation” ”0”
”mp_death_drop_gun” ”1” // 0=none, 1=best, 2=current or best
”mp_death_drop_grenade” ”2” // 0=none, 1=best, 2=current or best
”mp_death_drop_defuser” ”1”
Gun Game and Demolition Progression
You’ll find convars available to update how the server progresses individuals through the weapons in both Gun Game modes. You can set the weapon order and the kill requirements in order to move on to the next weapon. These convars are separated by team, so be careful to make changes for both sides or you could potentially unbalance the matches on your server.
As an example, here is a list of the convars of weapon progression on Arms Race for a single team:
”mp9” { ”kills” ”1” }
”mac10” { ”kills” ”1” }
”mp7” { ”kills” ”1” }
”bizon” { ”kills” ”1” }
”ump45” { ”kills” ”1” }
”p90” { ”kills” ”1” }
”nova” { ”kills” ”1” }
”mag7” { ”kills” ”1” }
”xm1014” { ”kills” ”1” }
”sawedoff” { ”kills” ”1” }
”galilar” { ”kills” ”1” }
”famas” { ”kills” ”1” }
”ak47” { ”kills” ”1” }
”m4a1” { ”kills” ”1” }
”sg556” { ”kills” ”1” }
”aug” { ”kills” ”1” }
”awp” { ”kills” ”1” }
”m249” { ”kills” ”1” }
”negev” { ”kills” ”1” }
”glock” { ”kills” ”1” }
”hkp2000” { ”kills” ”1” }
”tec9” { ”kills” ”1” }
”p250” { ”kills” ”1” }
”deagle” { ”kills” ”1” }
”fiveseven” { ”kills” ”1” }
”elite” { ”kills” ”1” }
”knifegg” { ”kills” ”1” }
Here is an example of the weapon progression on Demolition for a single team:
”m4a1” { ”kills” ”1” }
”p90” { ”kills” ”1” }
”ump45” { ”kills” ”1” }
”deagle” { ”kills” ”1” }
”nova” { ”kills” ”1” }
”fiveseven” { ”kills” ”1” }
”hkp2000” { ”kills” ”1” }
”ssg08” { ”kills” ”1” }
”awp” { ”kills” ”1” }
”Scar20” { ”kills” ”1” }
Maps
The types of maps you play are now controlled by map groups.
Automating SteamCmd
There are two ways to automate SteamCmd.
1. Add commands to the command line. Example:
How To Make 1v1 Server Csgo Server
SteamCmd +login user password +force_install_dir ../csgo_ds +app_update 740 validate
2. Create a script.
a. Put your SteamCmd commands in a text file. Example:
How To Make 1v1 Server Csgo Bot
// update_csgo_ds.txt
//
login user password
force_install_dir ../csgo_ds
app_update 740 validate
exit
b. Run SteamCmd with the +runscript option. Example:
SteamCmd +runscript csgo_ds.txt
Protect your AccountLogin with gpg under Linux
Write your loginscript like the example and save the file as update_csgo_ds.txt. You have to encrypt with gpg the textfile with a symmetric encryption:
gpg -c –force-mdc update_csgo_ds.txt
# enter your password
# the new encrypted file update_csgo_ds.txt.gpg will be created
# delete the original file with
# rm update_csgo_ds.txt
You can check the decryption with:
gpg -d update_csgo_ds.txt.gpg
# enter you password
# the text will be written to stdout, when your password is ok
When everything is ok, you can use a little shell script to pipe the stdout from gpg to steam.sh:
#!/bin/sh
read -p ”Enter your password: ” -s pass
gpg –passphrase $pass -d login.gpg 2>/dev/null | STEAMEXE=steamcmd ./steam.sh
pass=””
Source: https://developer.valvesoftware.com/wiki/Counter-Strike:_Global_Offensive_Dedicated_Servers
!function(d,s,id){var js,fjs=d.getElementsByTagName(s)[0],p=/^http:/.test(d.location)?’http’:’https’;if(!d.getElementById(id)){js=d.createElement(s);js.id=id;js.src=p+’://platform.twitter.com/widgets.js’;fjs.parentNode.insertBefore(js,fjs);}}(document, ‘script’, ‘twitter-wjs’);
Csgo 1v1 Site
Published 31.01.2019 в 18:00 | Guide rating: 165
How To Set Up 1v1 Csgo
Selecting a map
Step 1: Find an aim map on the workshop and Subscribe to it by pressing the Subscribe button on the workshop page.Here is a list of a few maps that I personally recommend: aim_clean aim_deagle aim_map aim_redline Step 2: Invite your friend into a lobby, click on 'Game Settings', select 'Workshop', select the aim map you want to play and press 'Accept' Back in the lobby, press 'Start Local Server' to start playing the map.
Setting up the game
Now that you have both loaded the map, you need to set the game up by changing a bunch of settings and kicking the bots.This is most easily done by making a .
cfg file with all the settings in advance.
You can download the .
cfg file that I made: https://drive.
google.
com/file/d/0B8Kz3LA2_vyZQnQyeW1qU05sUHc/view?usp=sharing, or make your own.
Once you have downloaded the .
cfg file, place it in your cfg folder (SteamsteamappscommonCounter-Strike Global Offensivecsgocfg).
Once you have the .
cfg file ready to go, you can go in game and type 'exec gamemode_1v1' in console.
Making your own .cfg file
If you don't trust me enough to download my .cfg file, you can make your own easily aswell.
Step 1 Create an empty .
cfg file, If you don't know how to make an emtpy .
cfg file you can use this guide Step 2 Once you have your empty .
cfg file, copy and paste the following lines: bot_kick; mp_freezetime 1; mp_round_restart_delay 5; mp_maxrounds 16; mp_match_can_clinch 1; mp_overtime_enable 1; mp_limitteams 1; sv_allow_votes 0; mp_free_armor 1; mp_ct_default_primary weapon_ak47; mp_t_default_primary weapon_ak47; mp_ct_default_secondary weapon_p250; mp_t_default_secondary weapon_p250; mp_weapons_allow_map_placed 0; mp_death_drop_gun 0; mp_ignore_round_win_conditions 0; mp_halftime 1; mp_halftime_duration 8; mp_warmup_end; mp_restartgame 3; say 'Live after restart!'Save the .
cfg file in your cfg folder and give it an easy to remember name.
Such as 'aim_map_exec.
cfg' or 'gamemode_1v1.
cfg' Step 3 In game type 'exec [your_cfg_name]' into your console and you will be ready to go.
